Ready to take your Spotify game to the next level? Why not make your mark on a platform where artists, content creators, and brands share their talent with the world? Picture scrolling through your playlists and being greeted by custom album art that reflects your unique style and taste. It’s not just about the music anymore; it’s about making your Spotify experience truly yours.
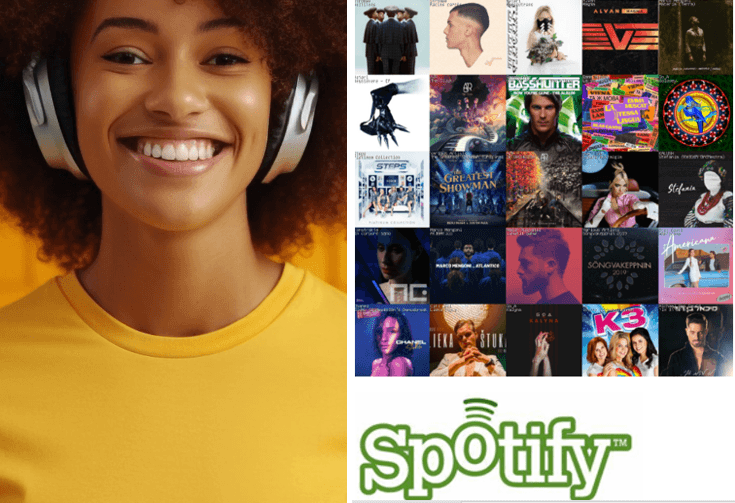
With over 356 million active monthly users, Spotify is one of the most successful and widely-used streaming services around. Whether you’re sharing your podcasts and music with the world or simply chilling out to content uploaded by others, it’s essential to have your profile in order.
Whether you are a music enthusiast who craves a personalized touch or loves a good DIY project, this guide will show you how to add that extra spark to your local files with custom album art. Get ready to transform your music library into a visual masterpiece—let’s dive in!
What is Album Art? Understanding the Visual Identity of MusicÂ
Album art isn’t just a pretty picture to accompany your favorite tunes—it’s a powerful piece of the artist’s vision, capturing the mood, message, and essence of the music. It’s often the first thing you notice when you discover new music, setting the stage for the entire listening experience. Think of it as a visual narrative that goes hand-in-hand with the sound, pulling you deeper into the artist’s world.
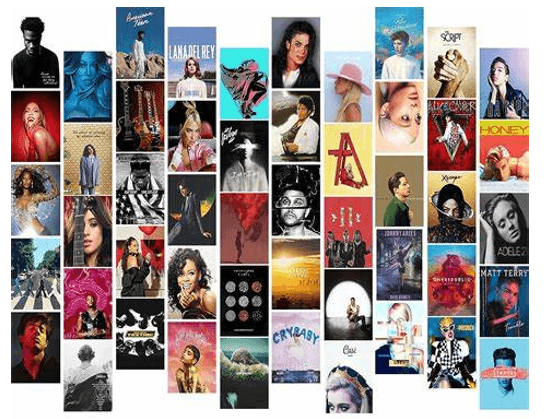
But album art does more than look good; it’s a defining part of a music album’s identity. Over the years, album covers have become iconic symbols of their time, capturing the spirit of entire musical eras and leaving a lasting mark on the industry. Remember the Beatles’ “Sgt. Pepper’s Lonely Hearts Club Band†or Fleetwood Mac’s Rumors? These aren’t just albums—they’re cultural artifacts, with album art so legendary it’s become inseparable from the music itself.
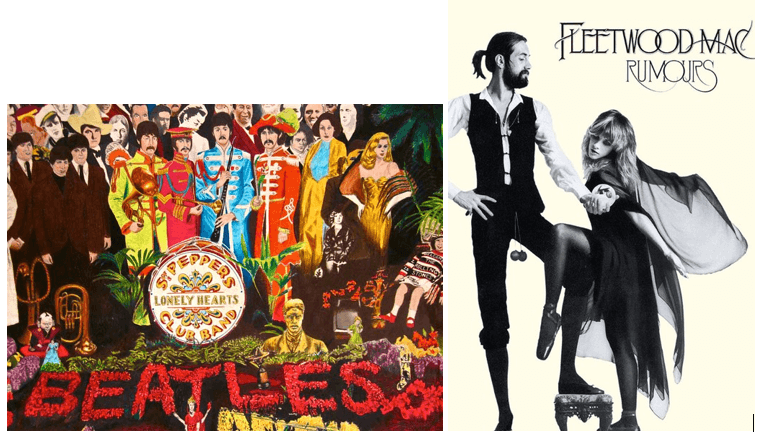
Customizing album art for your local files on Spotify allows you to extend this powerful visual storytelling to your personal music library. When you add custom album art to your local files, you’re not just organizing your music—you’re enhancing it. By choosing or creating album art that resonates with you, you can make your music collection feel more personalized and immersive. Keep reading to explore the reasons why adding album art to your Spotify local files can elevate your entire listening experience.
Why Add Custom Album Art to Your Spotify Local FilesÂ
Enhancing Your Listening ExperienceÂ
Adding album art to your Spotify local files will transform how you experience your music. By adding visuals that resonate with you, you’re not just listening to tracks—you’re immersing yourself in a personalized audio-visual journey. You’ll find yourself more connected to your music, as your chosen visuals will add depth and personalization to every track.
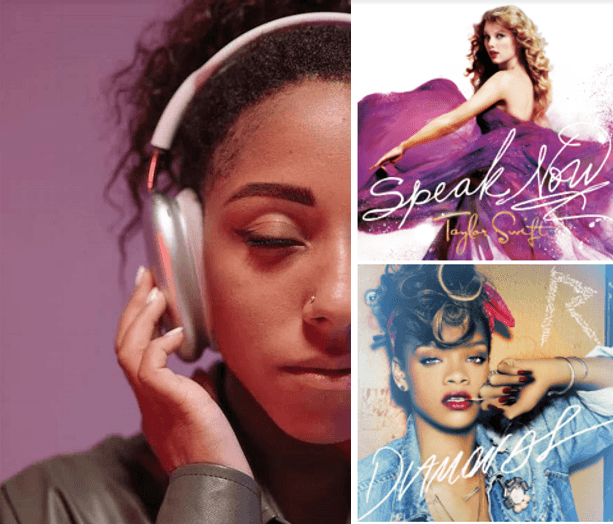
Organizing Your Music Library Â
Custom album art will revolutionize how you navigate your music library. With distinct visuals tied to each album or track, you’ll find it easier to spot your favorites, organize your playlists, and keep everything in order. No more endless scrolling—your music library will become a breeze, making your Spotify experience more streamlined and enjoyable.

Showcasing Your Unique Style Â
By customizing album art, you’ll turn your Spotify library into a reflection of your personality and taste. Whether you prefer sleek minimalist designs or vibrant, bold visuals, the album art you choose will showcase your unique style. Your music collection will stand out, becoming more than just a playlist—it will be a true personal statement, making your listening experience as distinctive as you are.
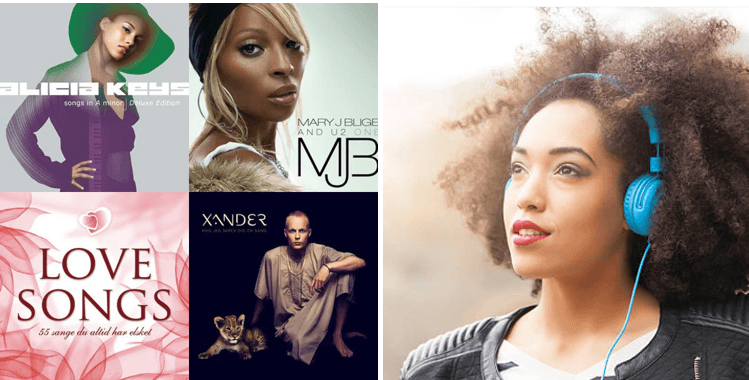
Now that you’ve seen why customizing your album art on Spotify can enhance your listening experience, and showcase your unique style, it’s time to dive into the practical steps. Let’s explore how you can prepare your local files in Spotify to customize them, ensuring you’re all set to give your music library that personalized touch.
Preparing Your Files for CustomizationÂ
Gathering Your Music Files Â
Collect all the local music files you want to customize on Spotify and organize them in one location on your computer, like a dedicated folder, so they’re easy to access.
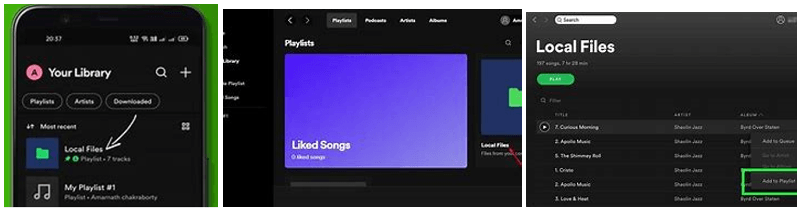
Choosing the Right Album ArtÂ
Select album arts with high-quality images that resonate with the music and your style. Look for visuals that complement the mood of the tracks—whether it’s vibrant, minimalist, or nostalgic. You can source images from sites like Unsplash or even create your own.
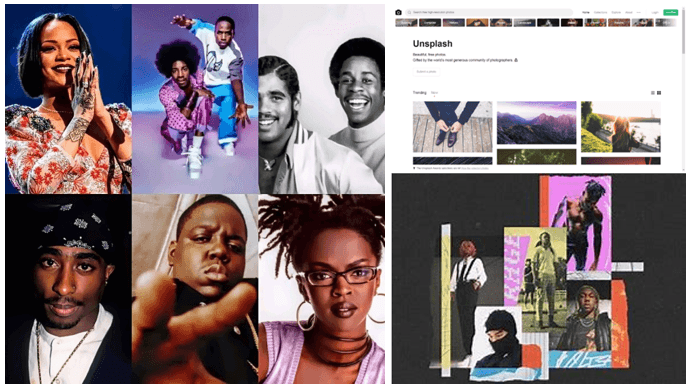
Ensuring CompatibilityÂ
For the best quality, Spotify recommends a cover art size of 640×640 pixels, a perfect square with a 1:1 aspect ratio. The file size should not exceed 4MB, and the supported formats are TIFF, JPG, or PNG. The cover art should be encoded with sRGB color space at 24 bits per pixel, and it’s important to note that Spotify doesn’t support cover art with orientation metadata. To avoid any issues, make sure your album art meets these technical requirements, using common formats like JPEG or PNG, and maintaining the recommended resolution of at least 640×640 pixels for optimal clarity.

Step-by-Step Guide: How to Add Album Art to Spotify Local FilesÂ
Step 1: Accessing Local Files in Spotify
To start customizing your local files with album art, you first need to access them within Spotify. Follow these simple steps:
- Enable Local Files: Open Spotify and navigate to the Settings menu by clicking on your profile picture in the top right corner and selecting Settings from the dropdown.
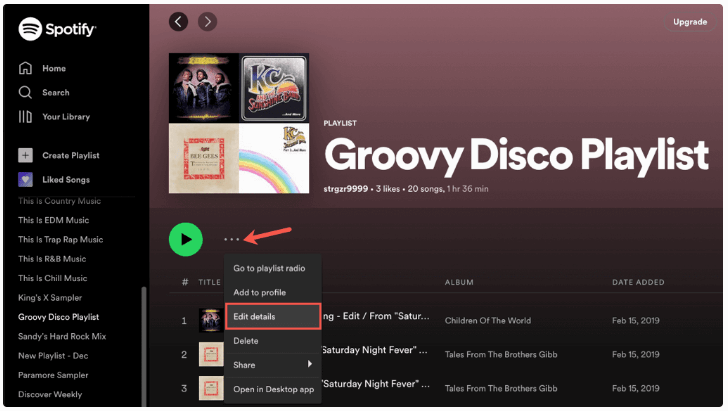
- Locate the Local Files Section: Scroll down until you find the Local Files section. Toggle the switch to enable local files on your Spotify.
- Choose Your Source: Spotify will automatically include music from your default Music folder, but you can add other folders by clicking Add a Source. Select the folder where your local music files are stored.
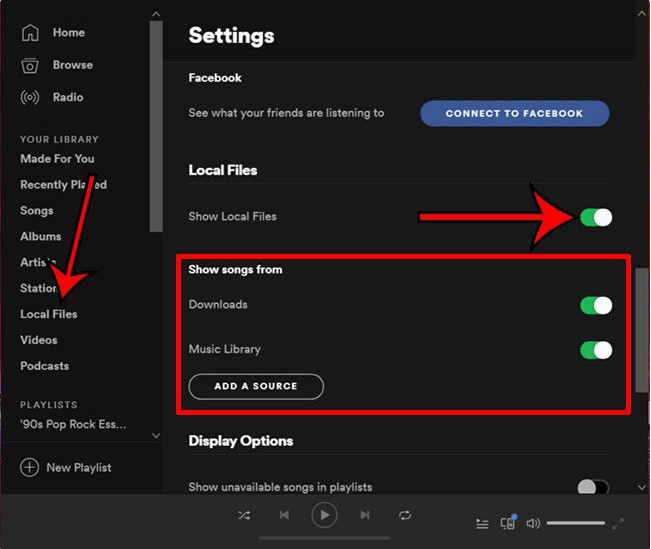
- View Your Local Files: Once you’ve added the sources, go to Your Library and click on Local Files. Here, you’ll find all the tracks you’ve added, ready to be customized.
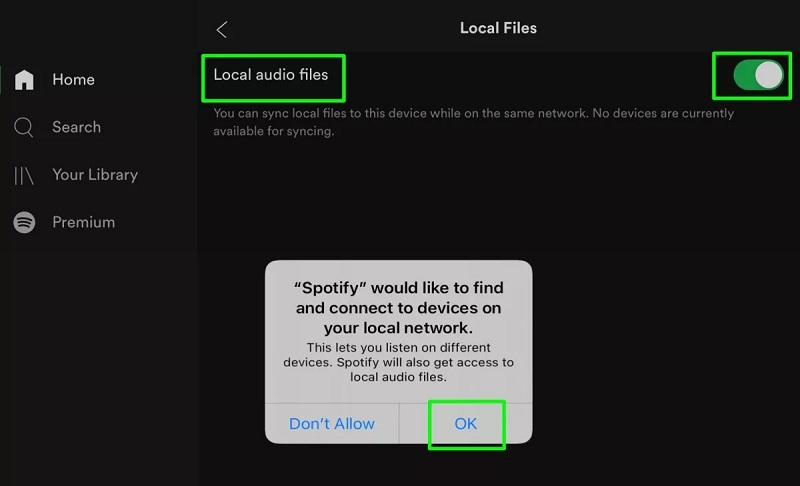
Step 2: Adding Album Art Manually Â
Adding custom album art to your local files on Spotify can be done easily with the help of Groove Music on Windows. Here’s how to do it step-by-step:
- Open the Song in Groove Music: Start by opening the song you want to customize in Groove Music on your Windows device.
- Show Album: Right-click on the song and select Show Album from the context menu. This will bring up the album details.
- Edit Info: Click on the three dots in the top right corner of the album screen and choose Edit Info from the dropdown menu.
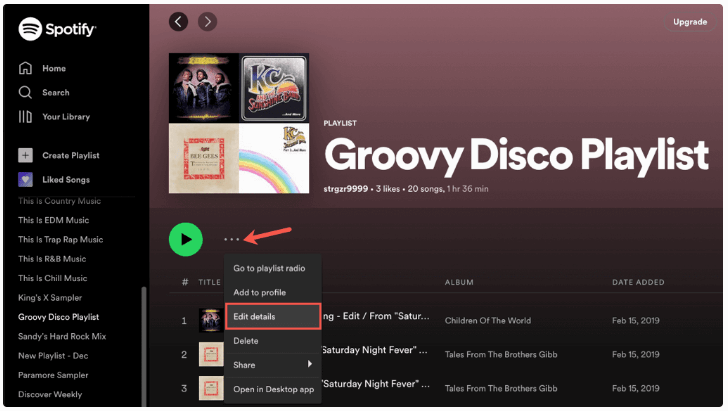
- Change Album Art: In the Edit Info window, you’ll see the current album cover in the left corner. Click on it to select a different image file from your computer that you want to use as the new album art.
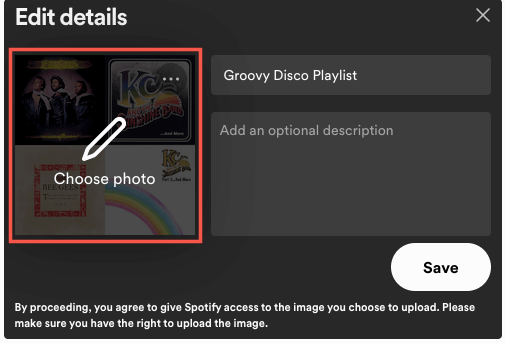
- Save Changes: Once you’ve selected the new album art, click Save to apply the changes.
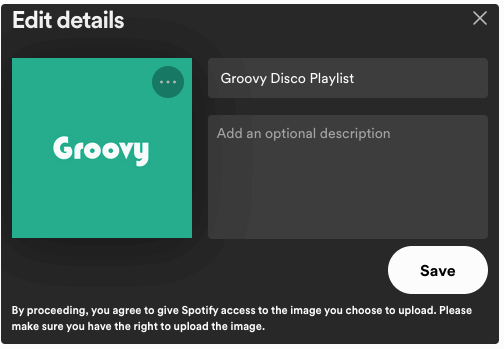
Step 3: Using Third-Party Tools for CustomizationÂ
Third-party tools can offer enhanced features if you want to go beyond Spotify’s basic customization options. Here are some popular options:
- MP3Tag
- Download the software and Install MP3Tag on your Computer System
- Navigate to the folder where the audio or video file you want to add or download cover art for is located.
- Right-click on the file and select Mp3tag from the context menu.
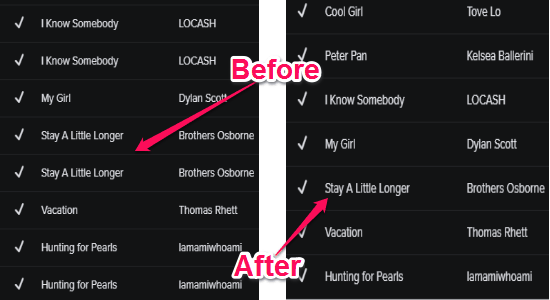
- Once the Mp3tag window opens:
- Highlight the audio file in the Mp3tag interface, then right-click and choose Extended Tags from the options.
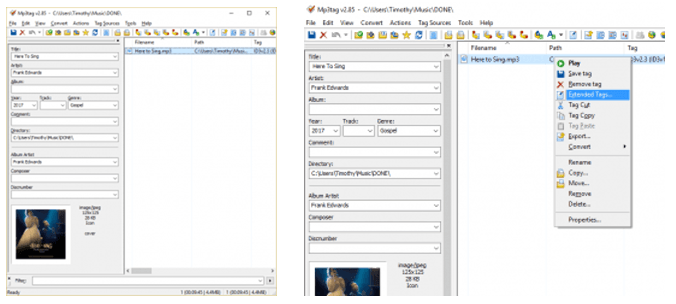
- Click the Save icon in the right-hand corner to download the cover art.
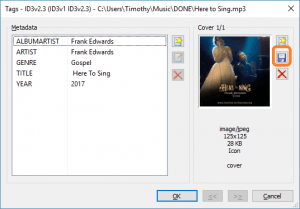
- To add cover art, click on Add Cover (marked by the red box), navigate to the location of the cover art image on your computer, and upload it. Then you click OK.
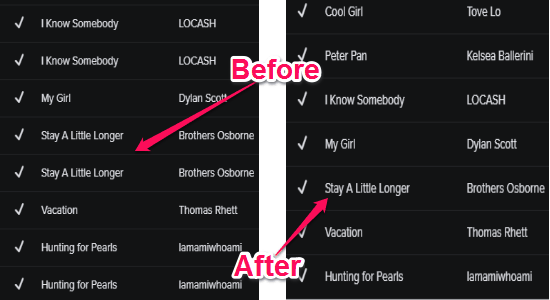
- Album Art Downloader
- Download and Install
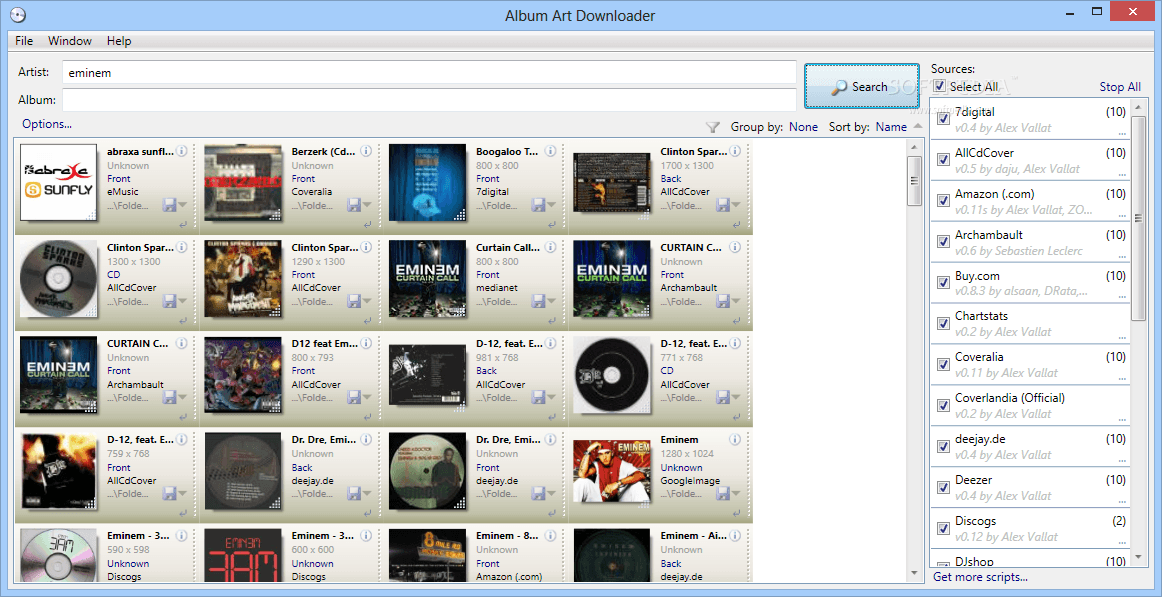
- Organize Your Library: Ensure each album is in its own folder with correct metadata.
- Launch and Configure: Open Album Art Downloader. Disable unnecessary sources, like local files, and prioritize useful ones like Amazon, CD Baby and Google Images.
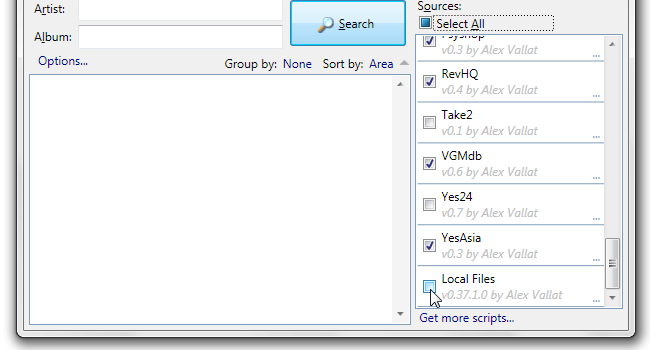

- Search for Art: Point the app to your music library via File > New > File Browser and click Search or press Ctrl+B.
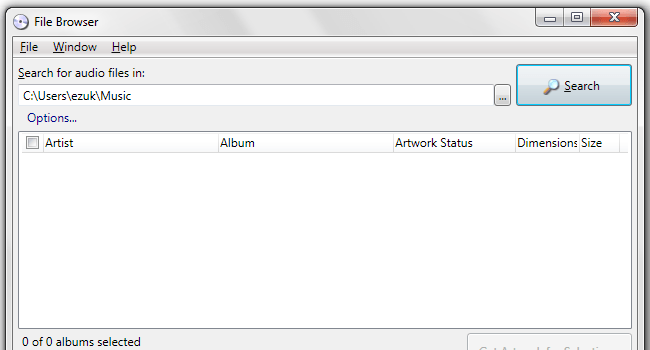
- Point the File Browser at your music library (C:\Users\ezuk\Music above) and click the large Search button.
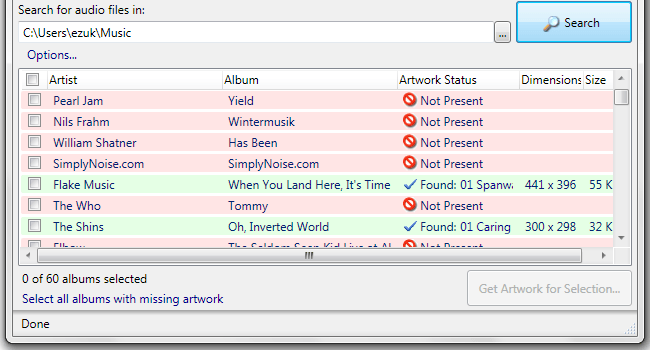
- Select Albums Without Artwork: Album Art Downloader will quickly scan your library. Choose “Select all albums with missing artwork†and then click Get Artwork for Selection.
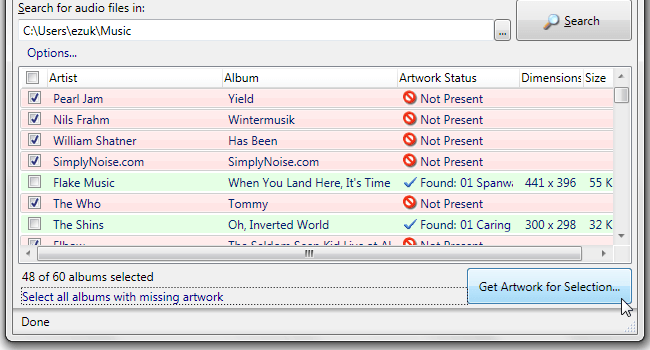
- Album Art Downloader will open multiple search windows simultaneously, allowing you to search for album arts for up to 3 tracks at once, saving you time.
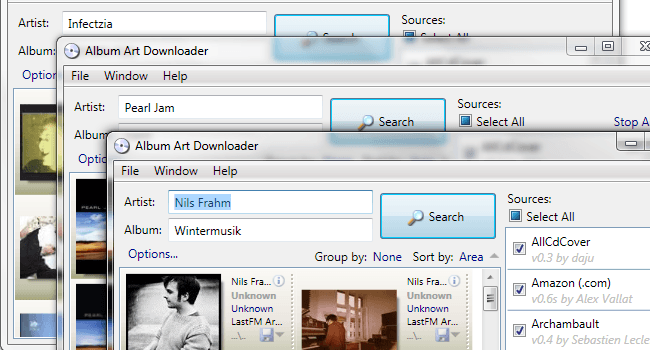
- Select and Save: Choose albums missing artwork, search, and save the desired album art as “folder.jpg†or “.png†in the album’s folder.
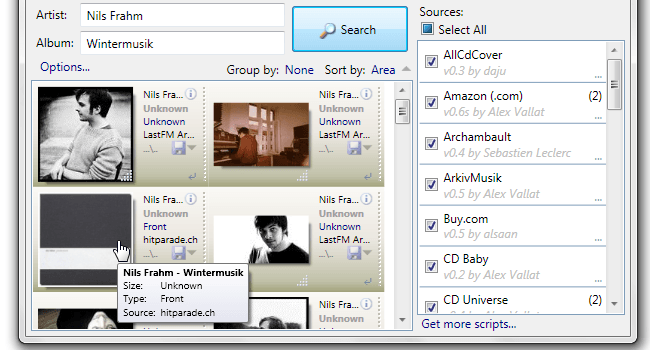
These tools can make adding album art quicker and more flexible, especially if you have specific preferences for your visuals.
Troubleshooting Common IssuesÂ
Album Art Not Displaying? Here’s What to Do Â
- Check Internet Connectivity and Restart Your Device
- Update the Spotify App: Download the latest version from the Google Play Store or Apple App Store.
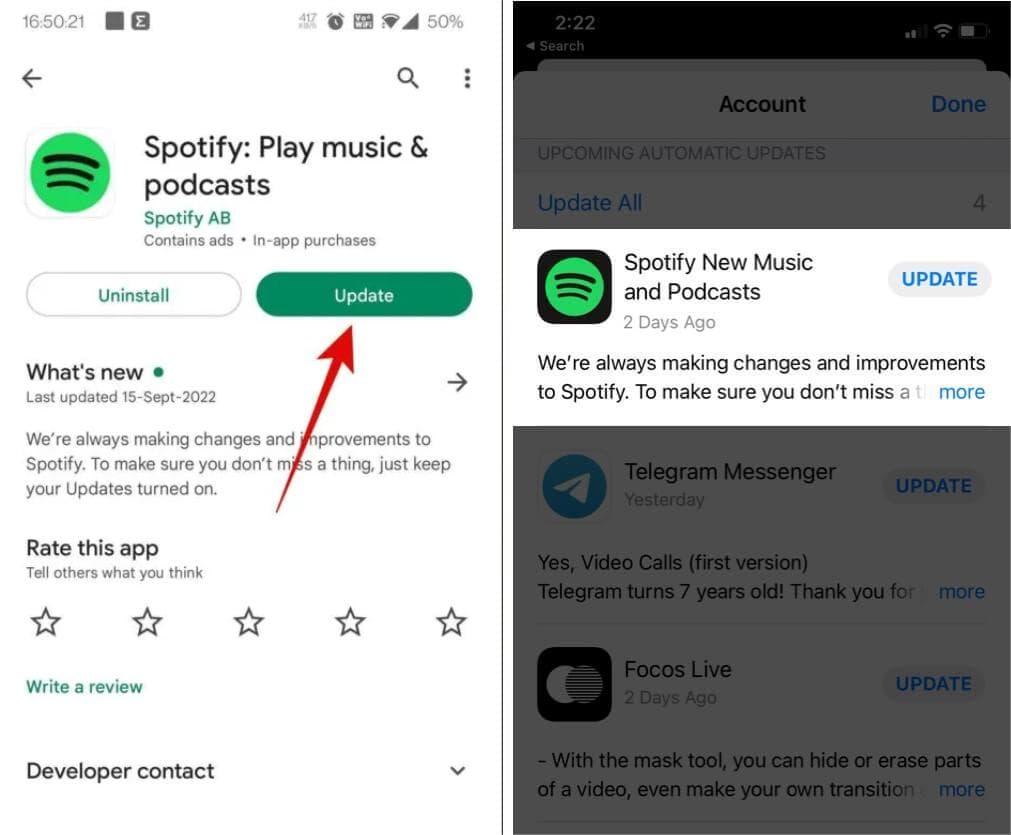
- Clear Spotify Cache Data: Navigate to the app settings and selecting “Clear Cache.â€
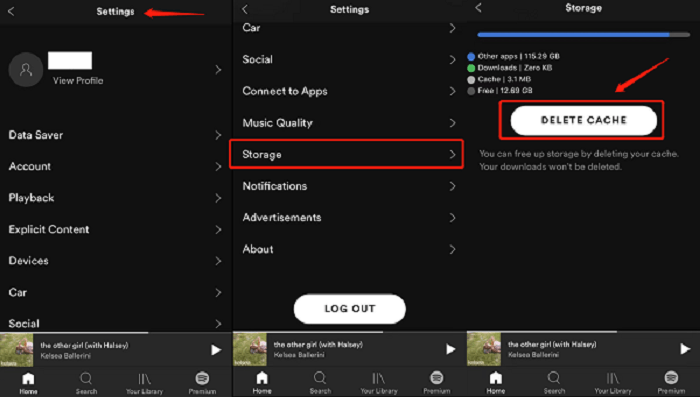
- Disable Data Saver feature in Spotify: Open Spotify > Settings > Data Saver > Disable the feature.
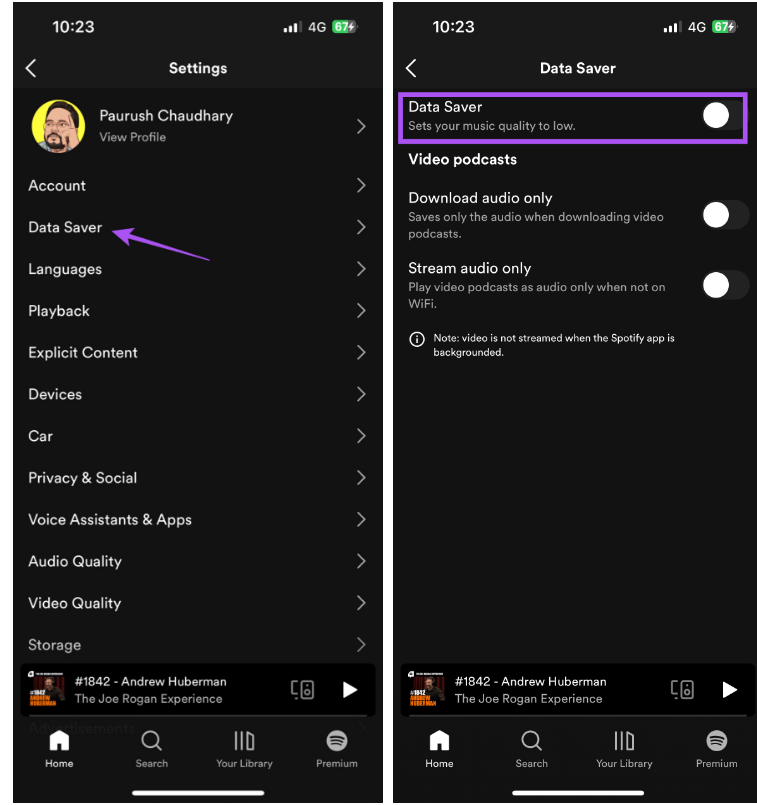
- Enable Background App Refresh: Open Settings > Navigate to Spotify > Enable Background App Refresh.
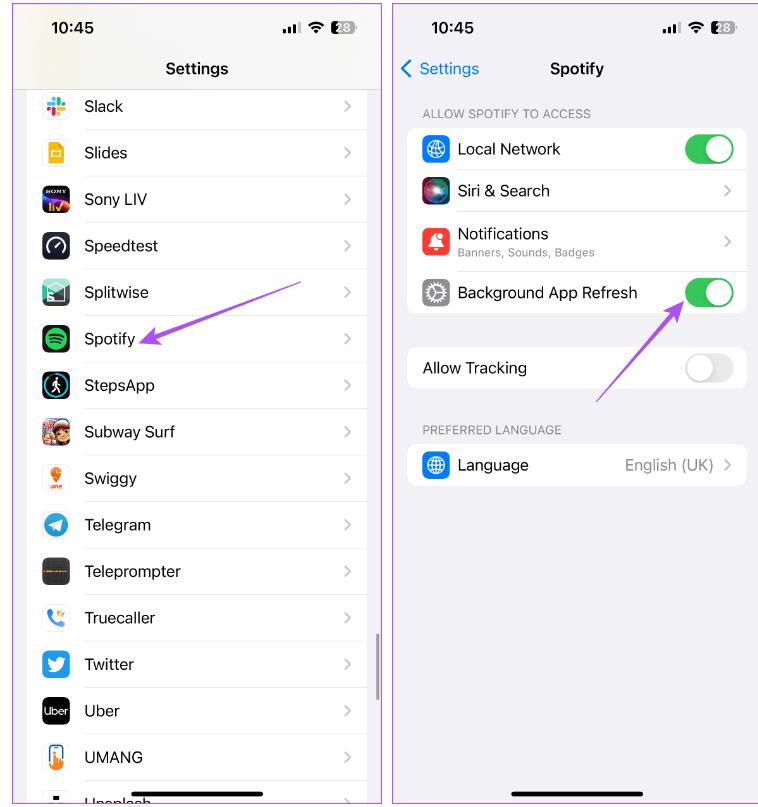
- Turn Off Increase Contrast in Accessibility Settings: Open Settings > Accessibility > Display and Text Size > Disable Increase Contrast.

- Reset Network Settings
If the above steps don’t work, try resetting your network settings:
- Open Settings on your iPhone.
- Tap on General.
- Scroll to Transfer or Reset iPhone.
- Select Reset > Reset Network Settings.
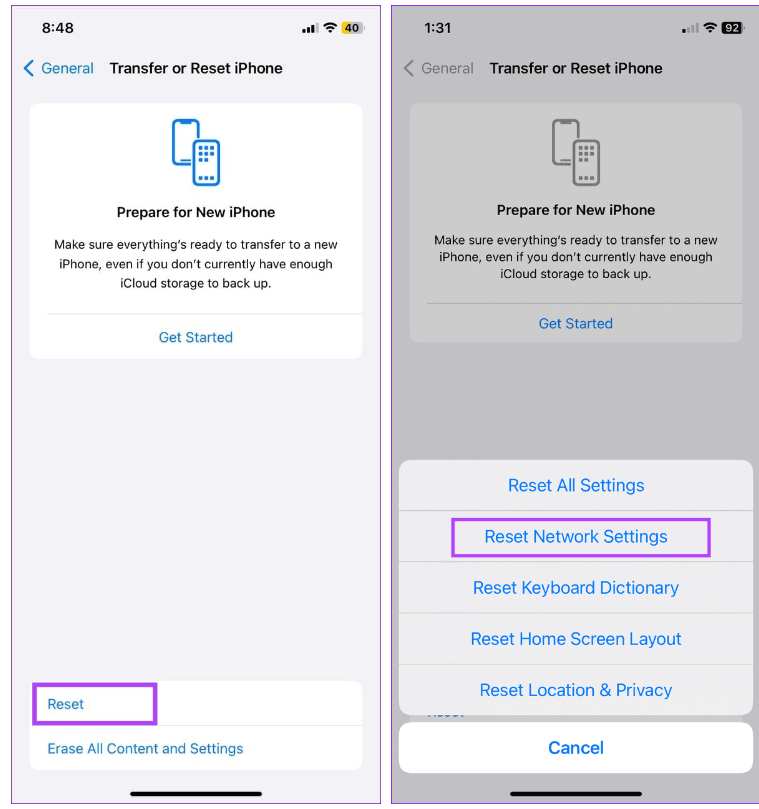
Be aware that you’ll need to reconfigure your network preferences after this step.
Fixing Image Quality ProblemsÂ
- Use High-Resolution Images: Ensure your album art is at least 640×640 pixels for better clarity.
- Stick to JPEG/PNG Formats: These formats are optimized for Spotify.
- Avoid Over-Compression: Preserve image quality by minimizing compression.
- Resize Properly: Use editing tools to resize images without distortion.
- Reupload if Needed: If quality issues persist, try re-uploading the image.
This will ensure that the Spotify album art appears crisp and clear, avoiding issues like pixelation or stretching.
Dealing with Metadata ConflictsÂ
- Identify and remove any conflicting or duplicate metadata tags (duplicate playlists in Spotify)
-  Open your web browser and go to Spotify Dedup. Click on the “Log in with Spotify†button and sign in using your Spotify credentials. This will allow Spotify Dedup to access your account.
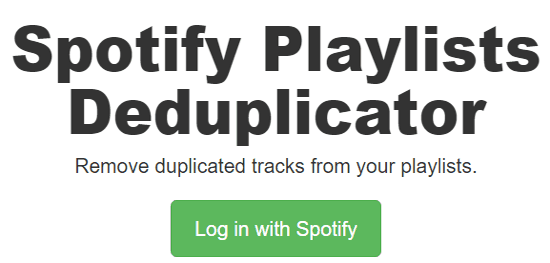
- Â After logging in, the site will automatically display playlists with duplicate songs. Look through the duplicates identified in each playlist.
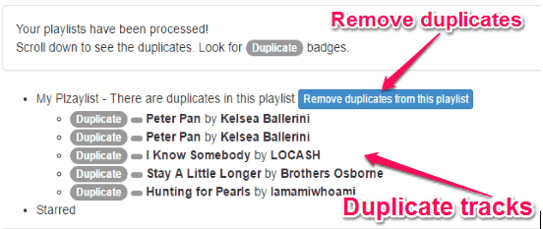
- Select the playlist you want to clean up and click “Remove duplicates from this playlist.â€
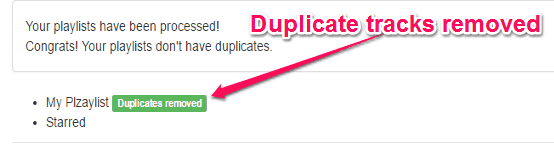
- Check Your Playlist. The duplicates should now be removed.
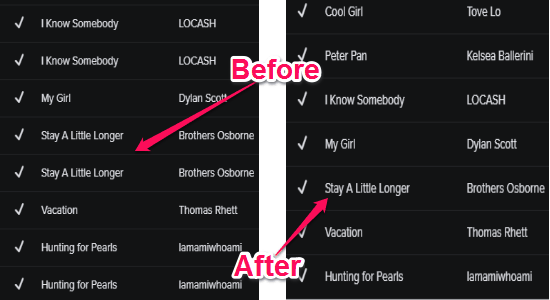
- Clear Old Playlist: Delete outdated playlists that might cause the wrong album art to display.
Open Spotify and locate the “Your Library†section on the left-hand side. Right-click the playlist you wish to remove and choose “Delete†from the options that appear.
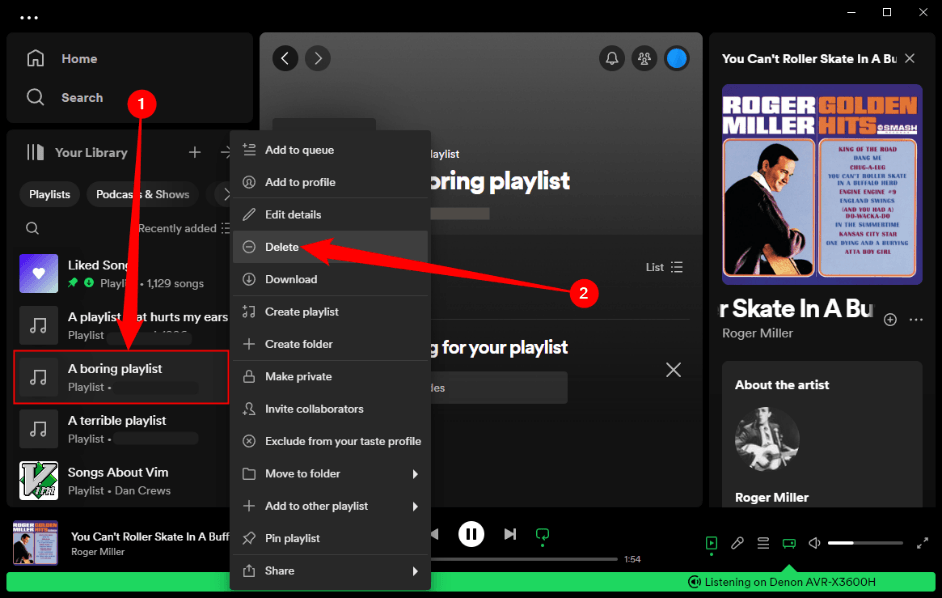
- Manually Edit Metadata: Update the artist, album, and track information using a tag editor to match the correct album art.
Spotify’s Line-In tool lets you suggest changes or add missing details about music and artists. To use it, click the three dots next to an artist, album, or song and select “Suggest an Edit†to update or confirm information.
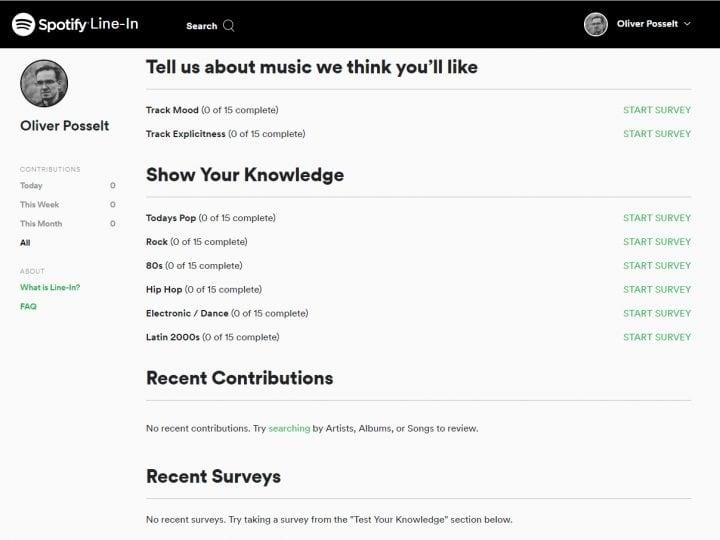
- After fixing the metadata, re-add the correct album art to ensure it displays correctly.
- Refresh or resync your music library in Spotify to apply the changes
ConclusionÂ
You have now unlocked the secrets to transforming your Spotify local files with custom album art, elevating your music library to a whole new level. With these steps, you can give your playlists a unique visual flair that truly represents your style. Dive into the world of album art customization, experiment with your favorite images, and watch as your Spotify experience comes to life in vibrant new ways. Enjoy the fresh, personalized touch in every track!
FAQsÂ
Q1. Why is album art important for music?Â
Album art plays a crucial role in enhancing the overall music experience. It provides a visual representation that complements and enriches the listening journey, reflecting the artist’s vision and setting the tone for the music. Well-designed album art can also make your music library more engaging and personalized, creating a richer, more immersive experience as you scroll through your playlists.
Q2. Can I add album art to any file on Spotify?Â
The option to add custom album art is mainly for local music files. For other types of content like podcasts or audiobooks, the artwork is typically managed by the content creator or distributor and cannot be customized by users.
Q3. What are the best tools for adding album art to Spotify local files?Â
The best tools include:
- MP3Tag: This free tool allows for batch editing of metadata, including album art, making it ideal for large music libraries.
- Album Art Downloader: A user-friendly application that searches multiple databases for high-quality cover art and can automatically update your music files.
- Groove Music: A built-in app for Windows users that lets you manually add or change album art for individual tracks.
Q4. How can I find high-quality album art?Â
To find high-quality album art, consider using reputable sources such as:
- Amazon Music: Offers a wide range of high-resolution images.
- Google Images: Search with specific keywords and use tools to filter results by size.
- Music databases: Websites like Discogs or MusicBrainz provide detailed and often high-quality images.
Q5. Will adding custom album art affect the playback quality?Â
Adding custom album art will not affect the playback quality of your music files. The album art is simply a visual element and does not interfere with your tracks’ audio performance or quality.
48V Power Battery,Lithium Ev Battery,Power Lithium Battery,Customized Lithium Battery
Sichuan Liwang New Energy Technology Co. , https://www.myliwang.com